Cart & Settings
Website navigation provides quick access to any cart when you log in.
This page contains multiple topics to help you with carts, settings and features:
Note: The Ingram Micro website supports up to 100 carts at a time.
View the Active Cart
Use these steps to view the active cart and cart details:
1. In the website navigation, click the  Cart icon to display the active cart.
Cart icon to display the active cart.
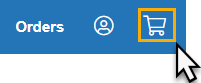
This example illustrates several cart features:
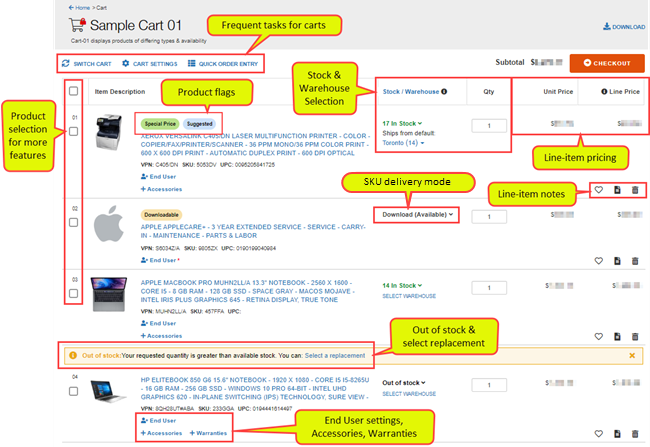
 Return to Top
Return to Top
Select a Frequent Task
In the top left of the Cart screen, you can jump to any of three tasks:
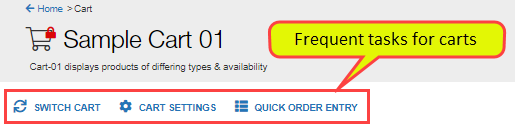
Switch Active Cart
You can easily change to a different cart. Use these steps:
1. In the website navigation, click the  Cart icon to display the active cart.
Cart icon to display the active cart.
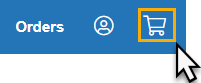
2. In the top left of the Cart screen, locate this menu:
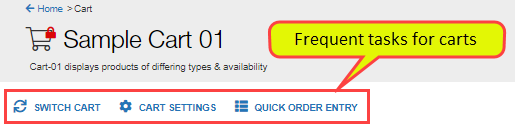
3. Click SWITCH CART to open a slide-out menu, and choose a different cart.
From this slide-out menu, you can also select View All Carts or Create New Cart.
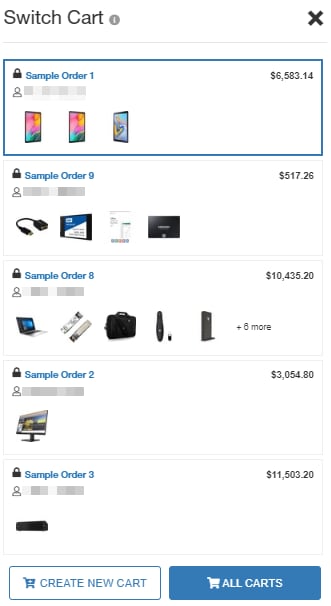
4. Click a cart to make it your active cart and view cart contents.
 Return to Top
Return to Top
Adjust Cart Settings
Use these steps to view and update cart settings:
1. In the website navigation, click the  Cart icon to display the active cart.
Cart icon to display the active cart.
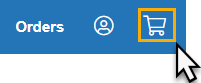
2. In the top left of the Cart screen, locate this menu:
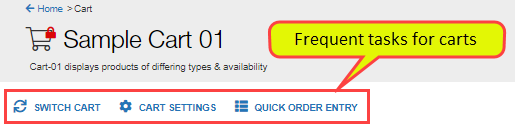
3. Click CART SETTINGS and adjust the information.
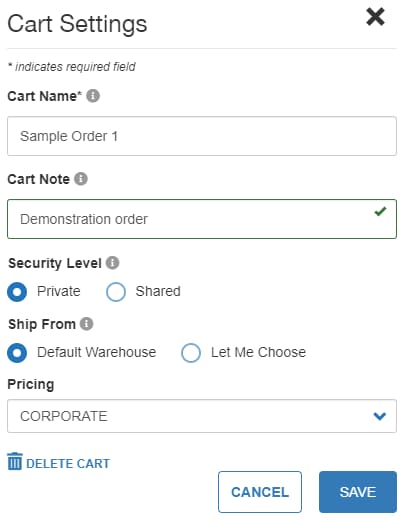
Cart Settings include:
- Cart Name: Select a unique name. Duplicate names are not allowed.
- Cart Note: Use notes for your reference. Please do not use this field to send messages to Ingram Micro.
- Security Level: Choose how to share the cart.
- Private: You are the only person who can see or use this cart.
- Shared: Other people in your company will be able to view, edit and delete items from this cart but cannot change or delete the cart.
- Ship from: Select Default Warehouse and Ingram Micro will ship your order from your default warehouse or the best warehouse available. If you select Let me choose, you set the warehouse during checkout. Also refer to the topic Stock & Inventory for more information about stock status and warehouse inventory.
- Pricing: Select the cart pricing from drop-down menu options. Also refer to the topic Product Pricing for more information about pricing features.
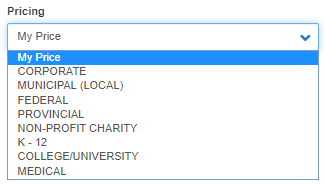
- DELETE CART: This action cannot be undone. Shared carts may be in use by others. Your action will delete the cart for everyone.
3. Click Save to keep new settings.
 Return to Top
Return to Top
Line Items & Editing
The following snapshot illustrates editing options for each line in the cart:

- Click the

 Heart icon to add the product to favourites. Also see Favourite Products.
Heart icon to add the product to favourites. Also see Favourite Products.
- Click the

 Notes icon to add notes for this line item. Provide notes as prompted.
Notes icon to add notes for this line item. Provide notes as prompted.
- Click the

 Trash icon to remove the line item from this cart. Confirm to remove from the cart.
Trash icon to remove the line item from this cart. Confirm to remove from the cart.
When you select two or more lines, you can edit notes for multiple lines at one time.
1. Select two or more line items in the cart. Shared editing tools appear at the top of the cart.
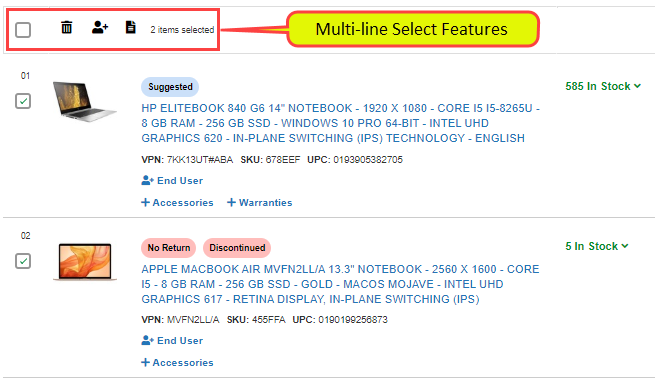
- Click the

 Add User icon to add a user to these products.
Add User icon to add a user to these products.
- Click the

 Notes icon to add notes for this line item. Provide notes as prompted.
Notes icon to add notes for this line item. Provide notes as prompted.
- Click the

 Trash icon to remove the line item from this cart. Confirm to remove from the cart.
Trash icon to remove the line item from this cart. Confirm to remove from the cart.
 Return to Top
Return to Top
Quantity
For each line item in the cart, you can change the quantity.
1. Click in the quantity field, and type in the new quantity.
2. Hit Enter or Tab on your keyboard to register the change.
- The quantity field shows a small, green check mark to indicate the change has registered.
- The line price changes to reflect the updated cost.
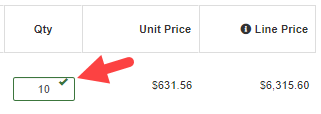
Stock, Warehouse & Inventory
The cart supports multiple inventory features, to include:
- Stock Status: In-stock or out-of-stock notice
- Inventory Status: Total product availability for all warehouses in total
- Warehouse Inventory: Product availability per each warehouse
- Replacement Option: Find a suitable replacement product when a product is out of stock
For more information about these features, refer to Stock & Inventory.
 Return to Top
Return to Top
Set End User in the Cart
Overview:
The end user is the person or party that receives the product or products in this cart. The cart allows you to search for and select the end user for each line item in your cart. The following example illustrates how the cart displays end user information for each line item:
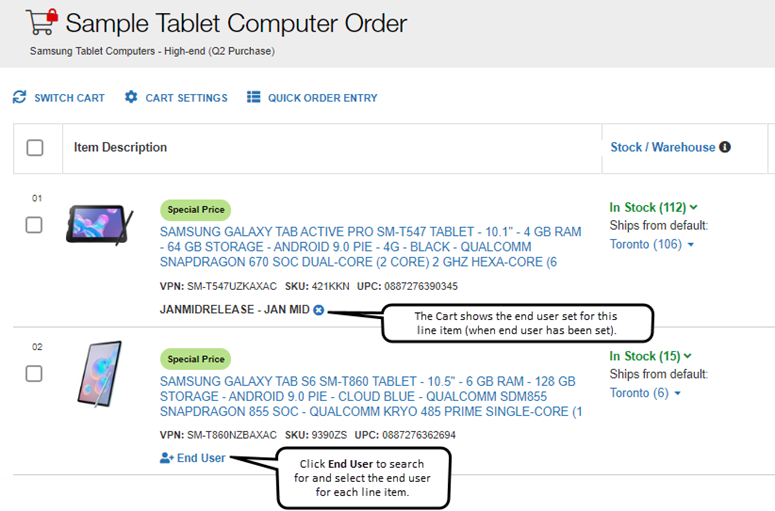
When you click End User, the following screen appears with options for finding or adding end users to use with carts:
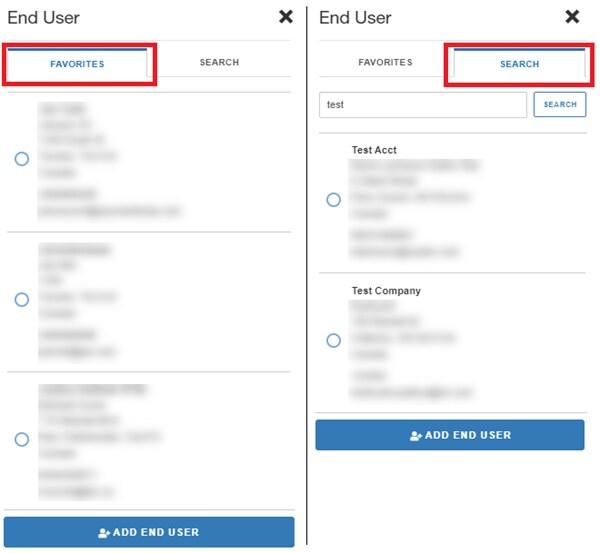
When you add a new end user, the following screen illustrates the required information that you must provide:
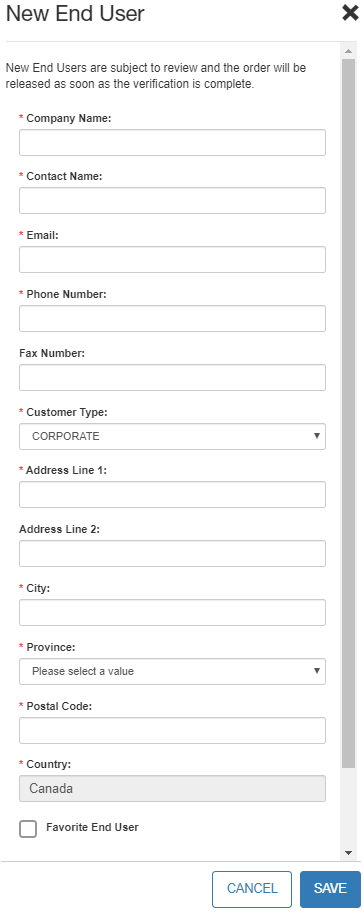
Procedure:
Use these steps to set up the end user for each line item in the cart.
1. For the line item to set up, click End User.

The End User screen appears with two tabs and one button:
- FAVORITES: Use this tab to browse and select existing end users you have marked as favorites.
- SEARCH: Use this tab to search for all end users you have on record, and to select one or more users from search results.
- ADD END USER: Use this button to add the selected end user or end users to this line of your cart.
2. Click ADD END USER if the user does not exist, and provide information as prompted.
3. When the target user is visible on the End User screen, select that user to apply to this line in the cart.
- Edit user information. Click the

 pencil icon.
pencil icon.
- Add or remove a user from favorites. Click the

 heart icon.
heart icon.
- Click SELECT END USER to apply this user to the line item in the cart.
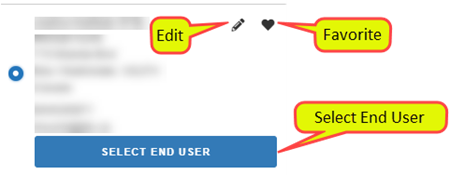
The cart now cites the end user for this line.
Note: An end user is the party that purchases and receives the product. For more information about user account configuration on your Ingram Micro reseller account, refer to Administrator & User Accounts.
 Return to Top
Return to Top
Accessories: View & Select
Many products have accessories, and the cart makes them easy to view and integrate into the active cart.
Use these steps:
1. Click Accessories when they are available for a product in your cart.
The cart shows a scrolling list of accessories with stock status.

- Click product name to view product details for that accessory.
- Adjust the quantity to add to the cart.
- Click ADD to add this accessory to the cart. The cart adds a line item for this accessory.
 Return to Top
Return to Top
Warranties
When a product has one or more warranties available, the Warranties link is available in the footer for that line item.
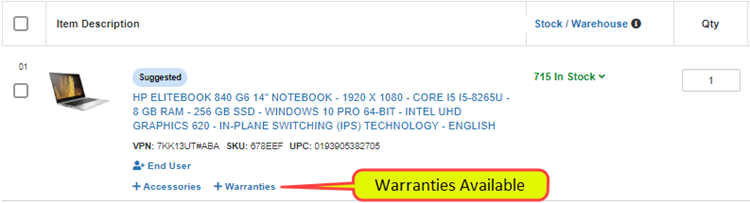
1. Click the Warranties link to show a panel of warranties for this product.
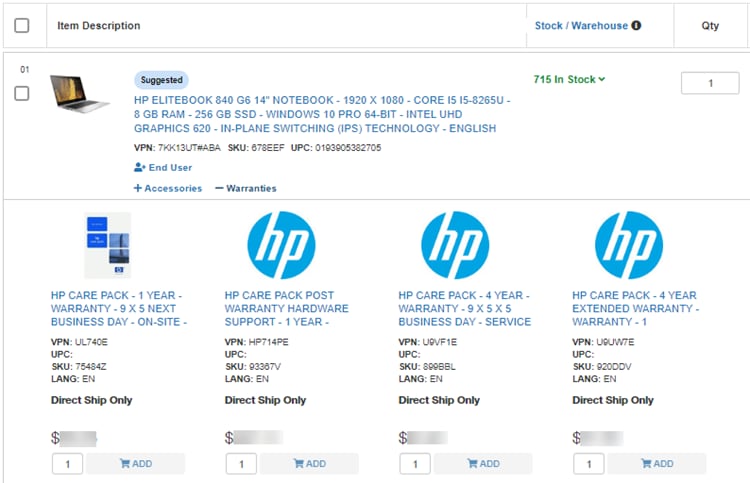
2. Set the quantity of warranties to purchase and click ADD. Follow additional prompts.
 Return to Top
Return to Top
Downloads
When downloads are available for the product, the line shows a Downloadable flag and a Download menu.
Click the Download menu to view more information.
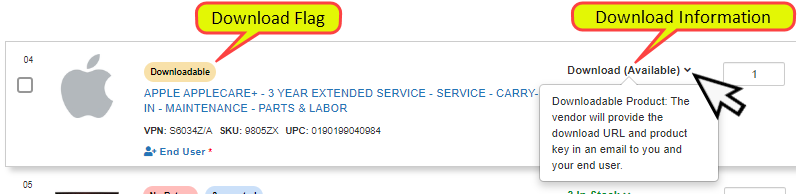
Frequently Asked Questions
Why can’t I add products to a cart?
- First, make sure you are logged in. If you are not logged in, you cannot add any items to a cart.
- If you are logged in, one of the following reasons may prevent you from adding products:
- You may not have the privilege of adding items to a cart. Ask your company’s account administrator to assign that privilege to you.
- You are trying to add the item to a public cart. Refer to the question, What is the difference between a public, private, and shared cart?
- You may not have proper certification to purchase the product you are trying to add.
What is the difference between a public, private, and shared cart?
Learn and use each type of cart correctly, so that the experience for all users is efficient:
-
Public Carts: Others in your company can view and duplicate public carts. The public carts you created are visible in My Carts while public carts you did not create are visible only in Company Carts.
-
Private Carts: These are only visible and accessible to the user who created them.
-
Shared Carts: These are only visible in Company Carts. You and other approved users can edit and delete from Shared Carts.
How many active carts can I have at any one time?
You can have up to 100 active carts at any given time.
 Return to Top
Return to Top