Invoice List & Details
The Invoice List screen provides transaction and payment history for your Ingram Micro account.
This page contains topics to help you use invoice records:
View & Search Invoices
Use these steps to go to the invoices for your account.
1. Click the 
 My Account icon > Invoice List.
My Account icon > Invoice List.
The Invoice List screen contains invoices that you can search or sort in multiple ways.
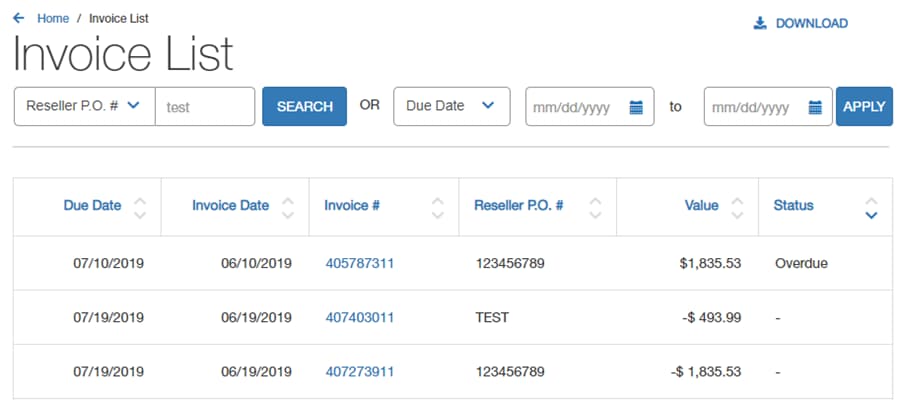
2. Search invoices by text string.
- Choose a search type from the drop-down menu options:
- Reseller P.O. #
- Invoice #
- Bid Reference
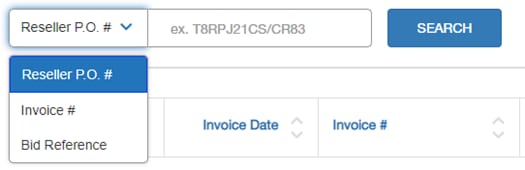
- Choose a search type, enter the text string, and click SEARCH.
- The Invoice List screen displays any invoices that meet search criteria.
- Sort invoices with step 4.
3. As an alternate method, search invoices by date range.
- Choose a type of date range from the drop-down menu options:
- Invoice Date
- Due Date
- Paid
- Overdue
- Current
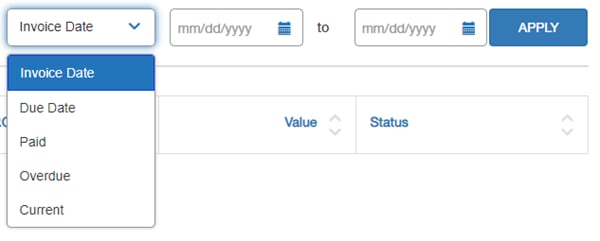
- Select a start and end date for the date range.
- Click APPLY.
- The Invoice List screen displays any invoices that meet search criteria.
- Sort invoices with Step 4.
4. You can sort invoices by any column on the Invoice List screen.
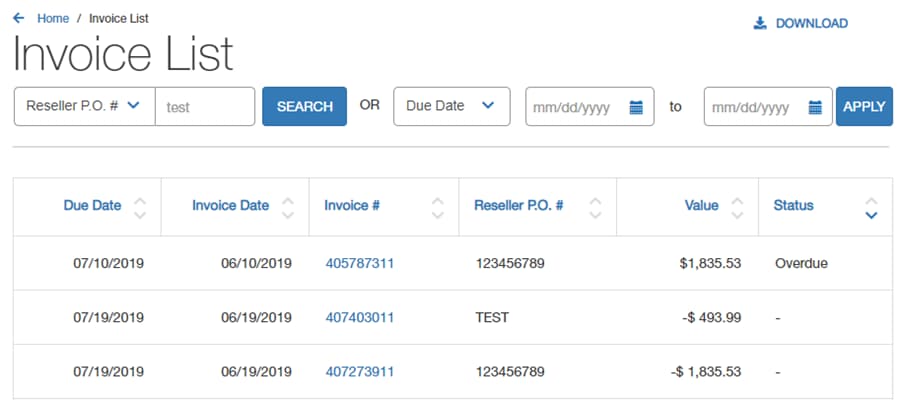
- Sorting: Sort invoices by any column.
- DOWNLOAD: Use this option to obtain a CSV spreadsheet file of invoices.
View Invoice Details
From the Invoice List screen, you can view details for any invoice. Use these steps.
1. In the Invoice List screen, click the Invoice # to display details for each line item on the invoice.
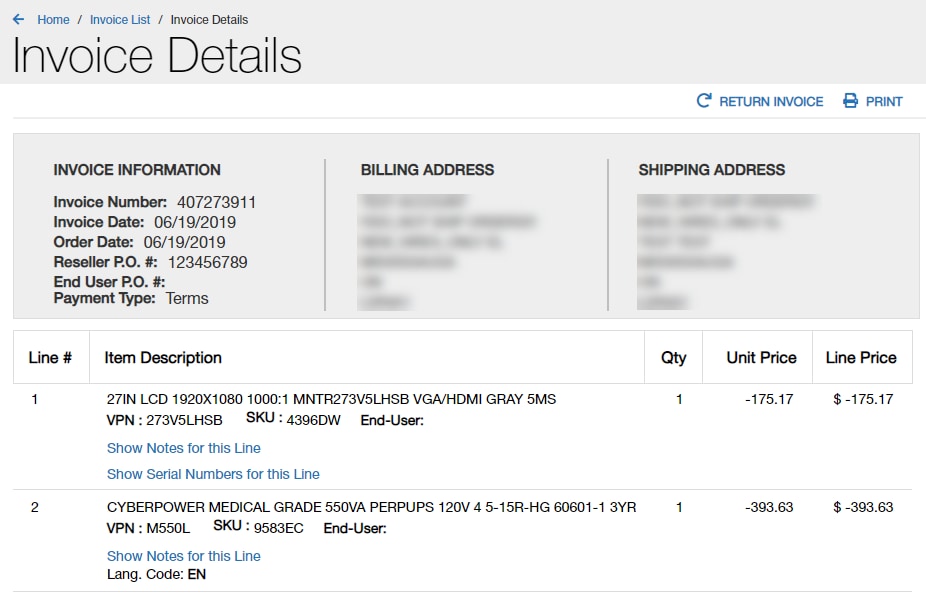
2. Use these invoice features:
- Show Notes for this Line: Click this option to view the comments for this line item when the order was created.
- Show Serial Numbers for this Line: When a product has serial number information available, click this link to view the serial number. Not all products have serial numbers available.
- PRINT: Click this link to print the invoice. Provide printer settings as prompted.
 Return to Top
Return to Top